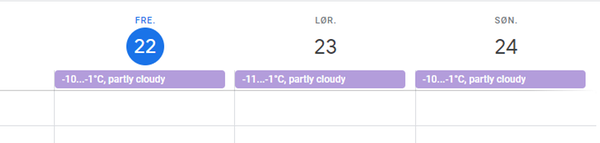Hadde det ikke vært fint å kunne se værmelding i kalenderen din? Her får du en oppskrift på hvordan du kan gjøre det.
Notes
1. For værmeldingen for Åndalsnes kopierer du denne adressen ved å høyreklikke på den og velge å kopiere lenken (evt kan du markere den og så trykke CTRL + C): http://www.webcal.fi/cal.php?id=188&format=ics&locationname=Jernbanegata&lat=62.5672245597498&lon=7.688399847490473&tempunit=c&speedunit=mps&color=%23C9DAF8&cntr=us&lang=en&rid=wc
Dersom du vil ha værmeldingen for Molde kan du kopiere denne: http://www.webcal.fi/cal.php?id=188&format=ics&locationname=Parkvegen&lat=62.73627479447899&lon=7.147527142793933&tempunit=f&speedunit=mph&color=%23C9DAF8&cntr=us&lang=en&rid=wc
Om du vil lage din egen værmelding gjør du følgende:
a) Gå til http://www.webcal.fi/en-US/manual_subscription.php#popular,
b) Bla deg ned til Weather og klikk på Select a location rename
c) I kartet som kommer opp kan du zoome ut og inn, sam flytte markøren for å finne plassen du skal vise været for
d) Klikk deretter på Use this location
e) Klikk deretter på Settings for å velge riktig temperaturskala og vindmåling
f) Til slutt klikker du på Show URL
g) Gå øverst på siden og kopier lenken som ble generert
2. Når du har kopiert adressen går du i kalenderen i Notes
3. Sørg for at valget Vis kalendere er ekspandert ute til venstre i kalendermenyen:
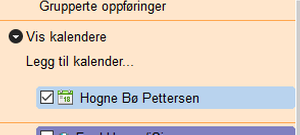
4. Klikk på Legg til kalender...
5. I nedtrekksfeltet Legg til/Add velger du iCalendar feed:
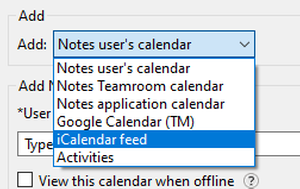
6. Velg at feed-en er offentlig (public):
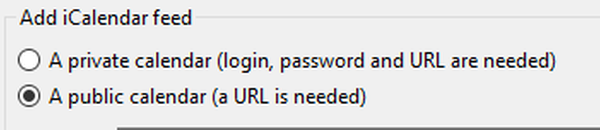
7. Gi kalenderen en tittel og lim deretter adressen til værmeldingen inn i URL-feltet:

8. Dersom du synkroniserer kalenderen til mobilen kan du markere at du også ønsker å få værmeldingen ned på mobilen:

9. Velg så hvilken farge disse kalenderinnslagene skal ha, hvilken tekstfarge de skal ha og hvilket ikon som skal vises ved siden av dem:

10. Klikk deretter OK
11. Nå vil værmeldingen vises over en femdagersperiode i kalenderen din:
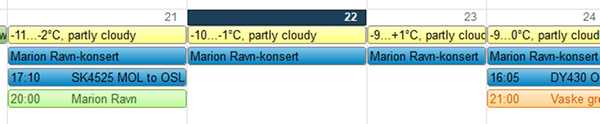
12. Du kan slå av og på visningen ute til venstre i listen over importerte kalendere:
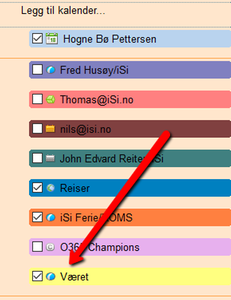
Outlook
I Outlook er været en innebygget funksjon som du bare behøver å aktivere:
1. Gå til menyen Fil:
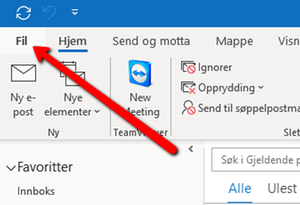
2. Velg Alternativer:
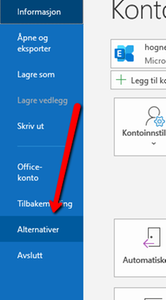
3. Velg Kalender i vinduet som kommer opp:

4. Gå helt nederst og velg Vis været i kalenderen og hvilken enhet temperaturen skal vises:
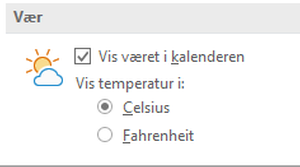
5. Klikk OK
6. Været vil nå vises øverst i kalenderen:

7. Kalenderen vil automatisk velge været for det området du er i. Du kan endre dette ved å klikke på nedtrekkspilen og velge Legg til plassering:
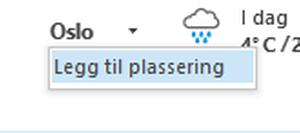
8. Skriv inn navnet på plassen og klikker på forstørrelsesglasset. Alle treff vil nå listes opp slik at du kan velge det riktige ved å klikke på det:
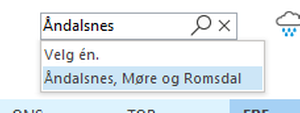
9. Etter å ha klikket på valget vil den værstasjonen som ligger nærmest denne plassen legges til
Google Calendar
Du kan også legge til været i Google-kalenderen din:
1. Gå til http://www.webcal.fi/en-US/manual_subscription.php#popular,
2. Bla deg ned til Weather og klikk på Select a location rename
3. I kartet som kommer opp kan du zoome ut og inn, sam flytte markøren for å finne plassen du skal vise været for
4. Klikk deretter på Use this location
5. Klikk deretter på Settings for å velge riktig temperaturskala og vindmåling
6. Til slutt klikker du på Show URL
7. Gå øverst på siden. Her finner du adressen som ble generert:

8. Klikk på knappen Add Weather to Google Calendar
9. Google-kalenderen vil nå åpne seg, og du vil se denne dialogboksen:
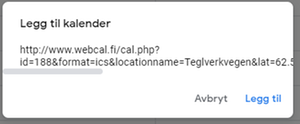
10. Klikk på Legg til
11. Nå vil været legge seg inn i kalenderen: